
Dalam tutorial ini, saya akan menunjukkan kepada Anda bagaimana membuat efek teks spektakuler 3D menggunakan teknik sederhana dari Xara3D dan Photoshop. Kami akan menggunakan Xara3D untuk membuat teks dan Photoshop untuk menghiasi teks dengan kuas berbeda. Mari kita mulai!
Buat file baru di Xara3D dan kemudian mulai mewakili oleh salah satu tokoh tahun berikutnya (2010)
Pilih untuk memulai pilihan teks dengan mengklik ikon Pilihan Teks:
... Dan kemudian pilihan Warna:
... Menetapkan pilihan Extrusion:

Juga Bevel Pilihan
... Akhirnya Shadow Pilihan:
Kemudian kita harus mengatur juga sudut angka-angka posisi pada file dan cahaya:
Pilih setelah itu Ekspor ke File pilihan dan menyimpan setiap karakter:
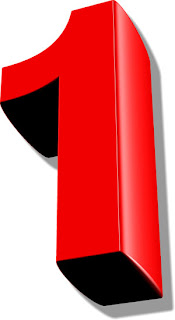
Buat dokumen baru (Ctrl + N) di Adobe Photoshop dengan ukuran 1920px oleh 1200px (mode warna RGB) pada resolusi 72 pixels / inch. Menggunakan Rectangle Tool (U), mari kita mewakili reserved persegi panjang yang besar untuk latar belakang kita ingin miliki.
Untuk lapisan ini klik pada Tambah gaya lapisan ikon dari bagian bawah panel Layers dan pilih Gradient Overlay:
Klik pada bar warna untuk membuka Gradient Editor dan mengatur warna berhenti seperti pada gambar. Klik OK untuk menutup kotak dialog Gradient Editor.
Kita punya latar belakang berikut:
Impor angka yang tersimpan sebelumnya menjadi dokumen Photoshop. Terus setiap tokoh dalam lapisan sendiri, dan kemudian mengatur mereka di sekitar satu sama lain, dengan cara apa pun terlihat baik untuk Anda.
Untuk lapisan pertama berisi '0 'sosok kami akan mengatur Hue / Saturation (CTRL + U) pengaturan. Klik dan tarik slider Hue untuk mengubah warna gambar yang dipilih
Kita punya warna berikutnya untuk pertama '0 'angka:
Selanjutnya kita akan mewakili empat lapisan baru (Buat layer baru) untuk setiap angka dan pilih Hard Round kuas warna putih dari Brush Tool (B)
dan cat sangat akurat frontal bagian dari angka-angka seperti ditunjukkan:
Setiap layer harus memiliki Gaya Layer berbeda. Untuk lapisan berisi '2 'gambar, klik pada Tambah gaya lapisan ikon dari bagian bawah panel Layers dan pilih Gradient Overlay:
Klik pada bar warna untuk membuka Gradient Editor dan mengatur warna berhenti seperti pada gambar. Klik OK untuk menutup kotak dialog Gradient Editor.
Kita punya gradien berikutnya untuk '2 'Gambar:

Mengatur Layer Style> Gradient Overlay untuk '0 'sosok seperti ditunjukkan:
Klik pada bar warna untuk membuka Gradient Editor dan mengatur warna berhenti seperti pada gambar. Klik OK untuk menutup kotak dialog Gradient Editor.
Kita punya gradien berikutnya untuk '0 'Gambar:
Mengatur Layer Style> Gradient Overlay untuk '1 'sosok seperti ditunjukkan:
Klik pada bar warna untuk membuka Gradient Editor dan mengatur warna berhenti seperti pada gambar. Klik OK untuk menutup kotak dialog Gradient Editor.
Kita punya gradien berikutnya untuk '1 'Gambar:
Mengatur Layer Style> Gradient Overlay untuk terakhir angka:
Klik pada bar warna untuk membuka Gradient Editor dan mengatur warna berhenti seperti pada gambar. Klik OK untuk menutup kotak dialog Gradient Editor.
Kita punya gradien berikutnya untuk angka:
download link :

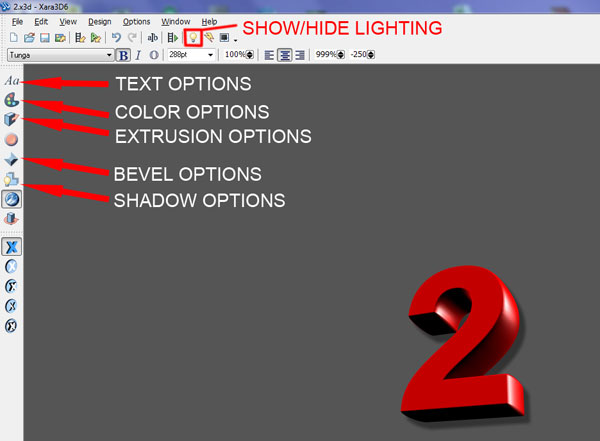
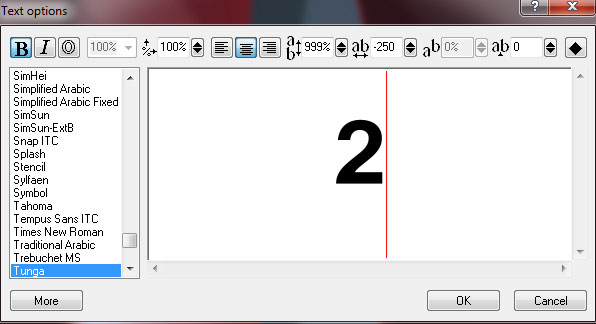


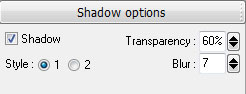

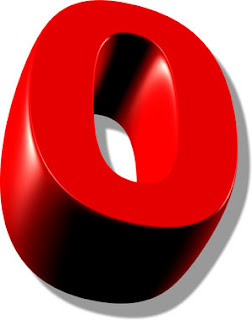


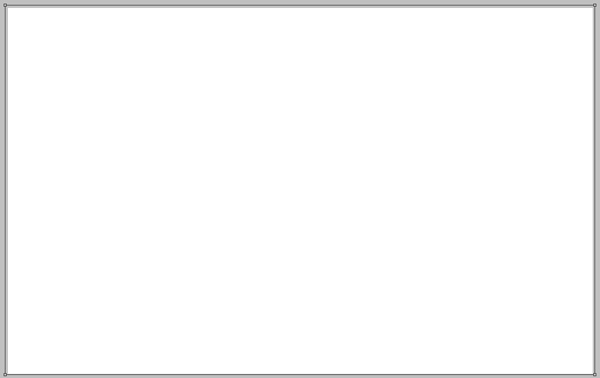

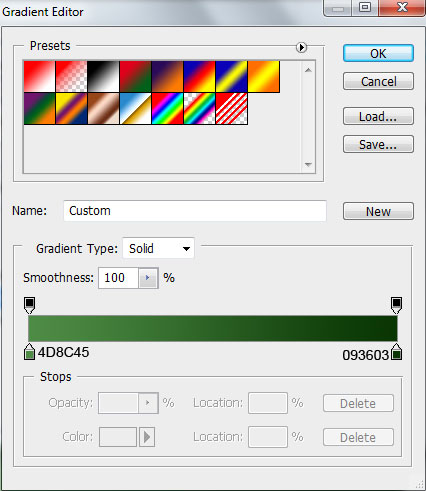
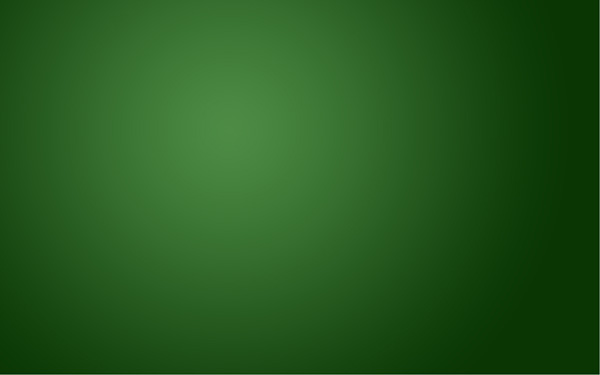





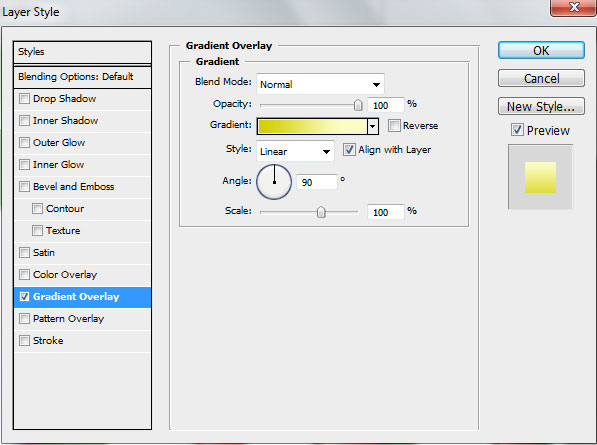





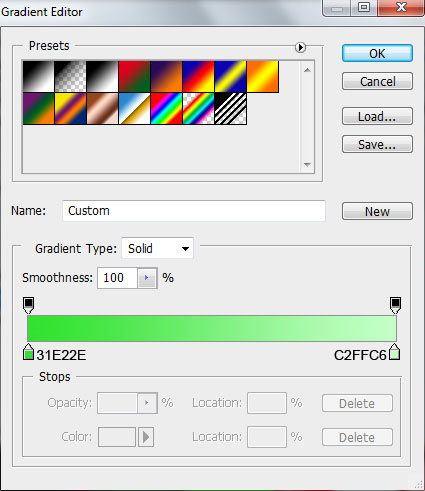


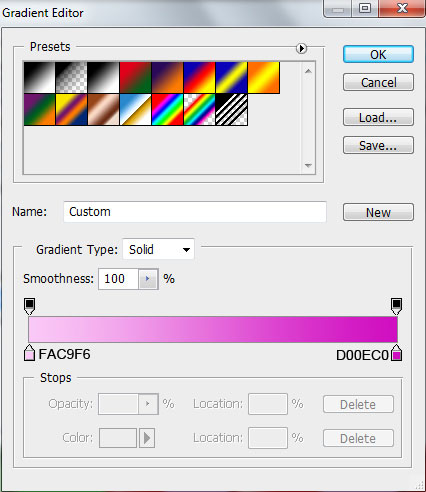










1 comments:
Wooow keren gan, seandainya saya punya software xara 3d pasti bisa praktek langsungg, kalo boleh bisa minta softwarenya gak kirim pake zip ke 7og4nk@gmail.com thanks, ma'af sebelumnya jika terkesan gampangan tapi jika anda bisa memberikan softwarenya saya sangat berterima kasih sekali.
Post a Comment